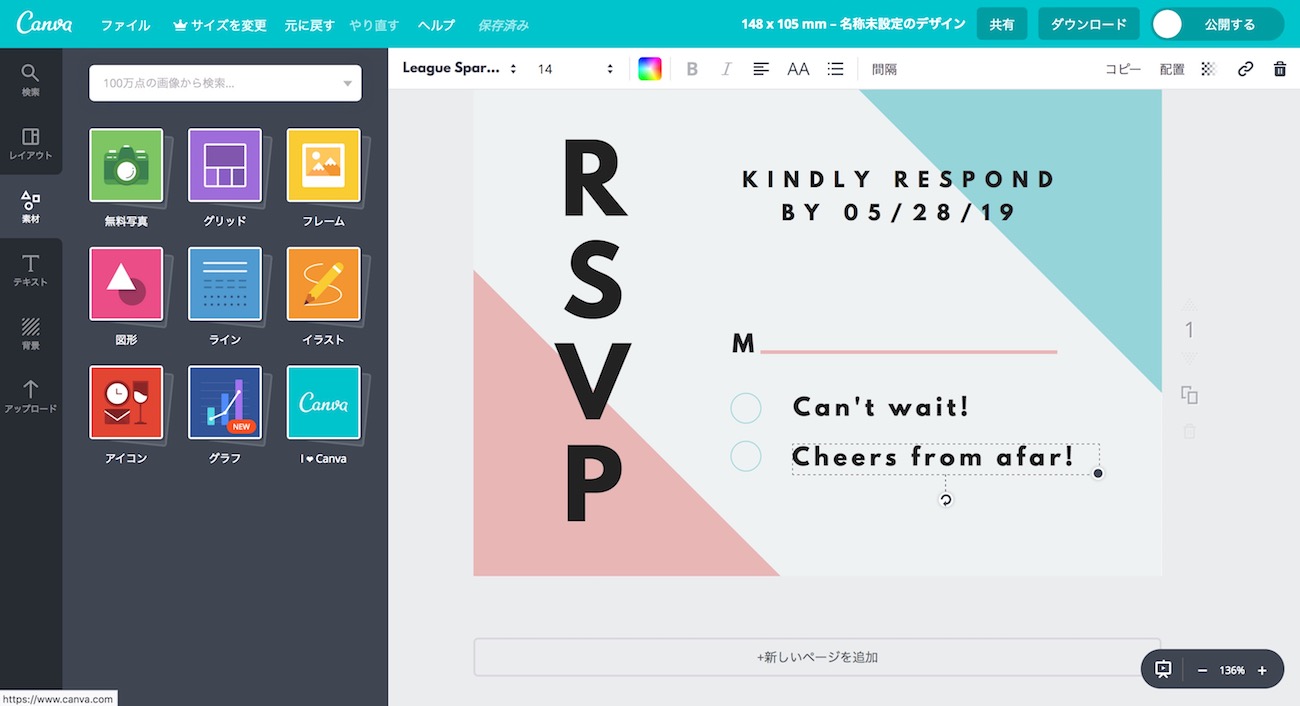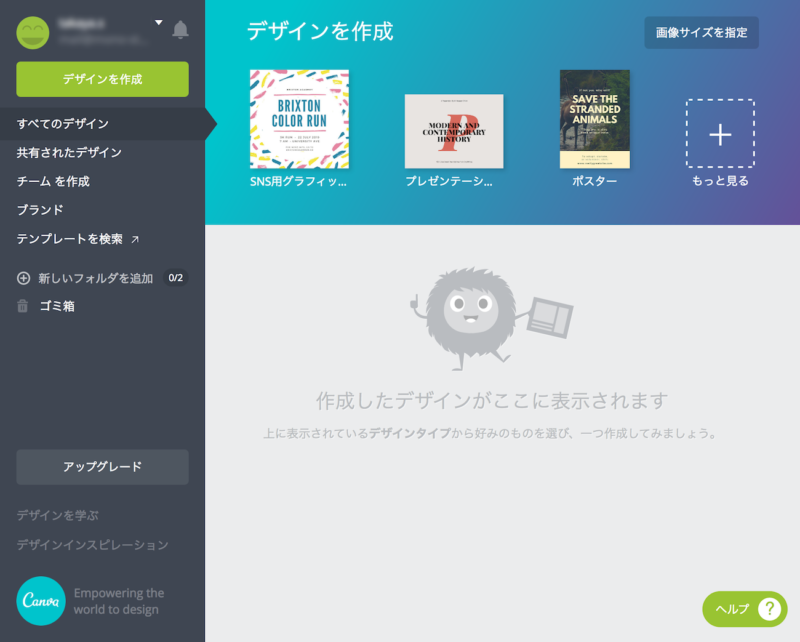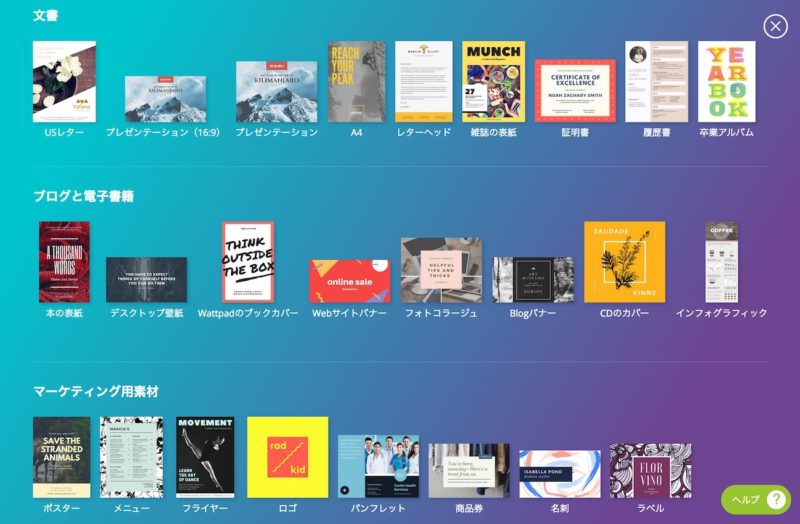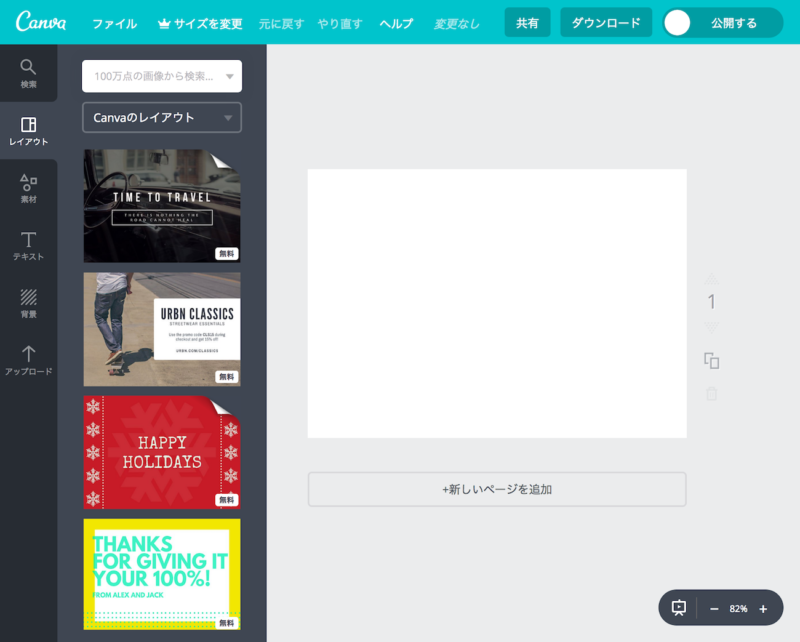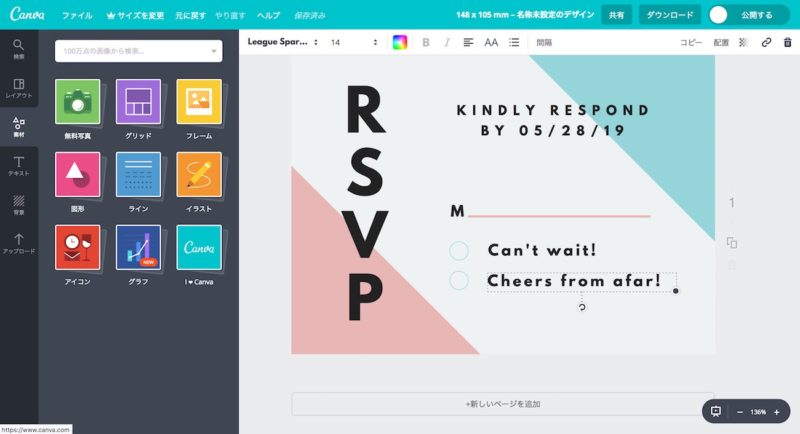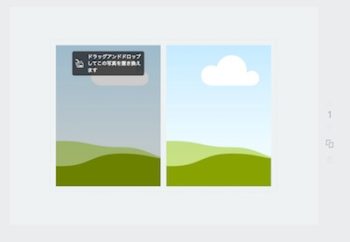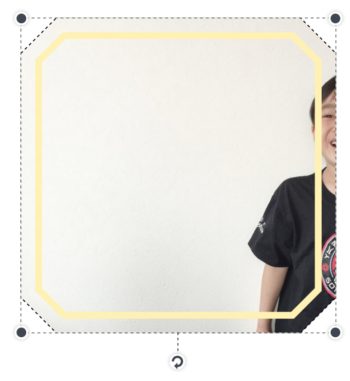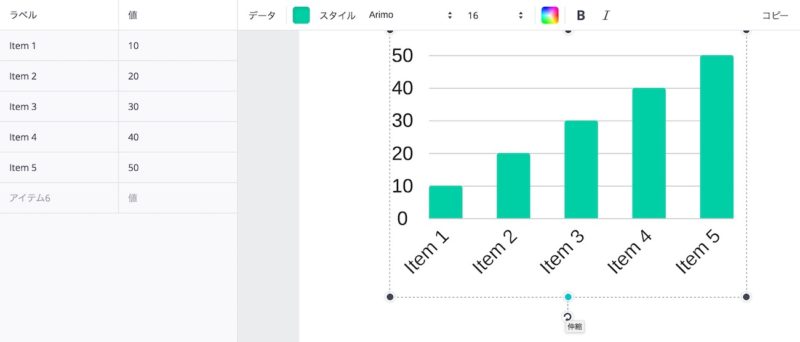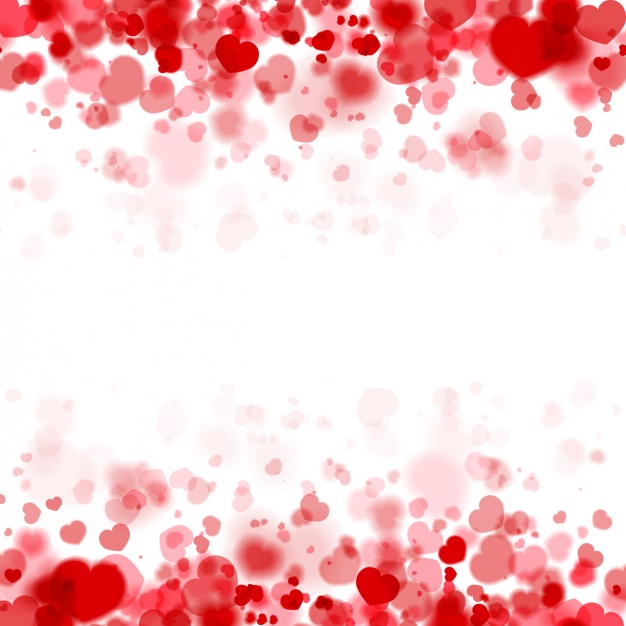個人的にオシャレなグリーティングカードが作りたい、ポスターを自分の写真で作ってみたい….何でも自分でクリエイティブする時代になってきている昨今ですが、やはりプロのデザイナーに頼まないとなんとなく微妙な仕上がりに…
Illustrator・Photoshopの様な高価なソフトウェアの高いハードルを超えてまでデザインするのはちょっともったいない…
そんな悩みを抱えている人にブラウザひとつでプロ並みのデザインが可能なサービス【Canva】が思っていた以上に直感的に作業ができたのでご紹介したいと思います。
簡単なユーザー登録後にすぐデザイン作業が開始できます。
豊富なテンプレート
デザインを進めていくにあたって、まず豊富なテンプレートに驚きました、ポストカードからメニュー・パンフレット・本の表紙など紙媒体を中心に、FacebookのカバーやInstagramの投稿にいたるまで、SNS専用のテンプレートまで揃っています。
編集画面:レイアウト
ポストカードを選択した状態です。左のツールボックス【レイアウト】からさらに豊富なテンプレートが表示されます。
真っ白な状態からデザインしていくのもよし、テンプレートをカスタマイズして制作するのもよし、自分にあった方法で進めていくことができます。
編集画面:素材
次に【素材】をクリックすると、様々な素材を選択できるメニューが表示されます。
- 無料写真
Canva側で用意された無料で使える写真素材を選ぶことができます。
写真をグリッドという決められた窓の中に配置できるものです。 この作業も非常に直感的で
①好きなグリッドを選択
②右にグリッドが表示されたら、グリッドの大きさを決める(コーナーをクリックして拡大縮小できます)
③先ほどの無料写真から写真をドラッグ&ドロップしてグリッドの上に乗せると自動でグリッドの中にトリミングしてくれます。
写真の枠を用意された形でくり抜くことができます。これもまた豊富なフレームの中から好きなフレームを選んで、先ほどのグリッド同様写真を上に乗せれば自動で配置してくれます。
自動配置の結果が思い通りのトリミングじゃなかった時は、写真をダブルクリックすると写真の位置を再調整できます。
写真の調整ができたらリターンキー(エンターキー)で完了します。
- 図形
図形も直感的、三角・四角・丸などなど色々な図形を選んで、大きさ・色などを編集することができます。 図形の中にテキストを置いてみたり、背景の模様として使ってみたりデザインの幅が広がります。
ラインも非常にたくさんのデザインが無料で用意されています、矢印のデザインなどもここに入っています。
図形と同じ要領で、好きなラインを選んで右に表示されたら、大きさ・色を変えてデザインできます。
- イラスト・アイコン
写真と同じ様にCanva側で用意された無料で使えるイラストカットやアイコンを自由に選んで使うことができます。
- グラフ
グラフもとっても優秀です
左からグラフの種類を選び右に配置されると、サイドバーに項目や数値を打ち込むエクセルのような表が出てくるので、自分で好きな様に打ち替えてグラフを作れます。
グラフの種類も棒線グラフ・折れ線グラフ・円グラフなどなどかなり多くのテンプレートを使うことができます。
- I♥Canva
Canvaオリジナルのイラストカットが使えます、なかなか可愛らしいイラストが揃っています。
編集画面:テキスト
たくさんのフォントから出来上がったテンプレートを選んで文字を打ち替えることができます。
注意したいのは、日本語に対応していないフォントもあるので、その際は警告が出てくるようになっています。
編集画面:背景
デザインの背景に配置できる素材です。
選択すると自動でデザインの背景全体に配置してくれますが、好きな背景を持って来てパッチワークのように使うこともできそうです。
もちろん模様ではなくベタ(1色のみ)の背景を配置することも可能です。
編集画面:アップロード
自分のオリジナルの画像やイラストをここからアップロードしておくことができます。基本的に無料のプランでは1GBまで保存が可能です。
完成したらダウンロード
すべてデザインが終わったら、右上のメニュー【ダウンロード】をクリックします。ダウンロードできる形式は全部で4種類
JPG・PNG(推奨)・PDF(標準)・PDF(印刷)
となっています、【PDF(印刷)】を選択するとトリムマーク(トンボ)の有無を選択することができます。 トリムマークって?という方はコチラ
ポップアップで様々な機能の紹介が表示されますが、実は背景でダウンロードが動いているので安心してください。
デザインデータの共有も可能
制作したデザインデータを誰かと共有することもできます、その際は相手のメールアドレスを入力し【編集可|表示のみ】かを選んで送信できます。
その他、SNSへのシェアやリンクの生成・ブログなどの埋め込みも可能です。
以上が基本的なCanvaの使い方の説明ですが、おそらくこの使用方法を読まなくても直感的に作業を進めていくことができると思います。
こんな至れり尽くせりの機能が充実してすべて無料で使用することができるというのである意味驚きです。 個人的にデザインをやってみたい方、Illustrator・Photoshopを購入しなくてもこんなに柔軟なデザインができる【Canva】を是非1度使ってみてください。
また、CanvaはiPad・Iphoneのアプリケーションも提供しているようです。
その他:CanvaのSNSサービス
- Facebook:≫https://www.facebook.com/Canva…
- Twitter:https://twitter.com/CanvaJapan
- Pinterest:≫https://www.pinterest.jp/canva…
- Instagram:≫https://www.instagram.com/canv…
- Google+:https://plus.google.com/+canva
- dribbble:https://dribbble.com/canva