昨日2021年5月4日はスターウォーズの日。
今年も前夜祭から盛り上がっていますが、自分もなにかスターウォーズファンとして参加したいという思いから、以前から念願だったAppleWatchの文字盤フルカスタマイズに成功したので、今日はその方法をご紹介していこうと思う。
2021年10月18日更新情報
最新のosでClockologyの動作が確認できましたので情報を更新します。
現在確認できている機種・osバージョンを記載をします。
▶アプリ:Clockologyバージョン:1.4.6
▶機種:iPhone12
≫iosバージョン:15.02
▶機種:Applewatch シリーズ6
≫watchosバージョン:8.0.1
- 自分では作らないけど文字盤を使ってみたいという方
- さて、AppleWatchのフルカスタマイズ方法を紹介
- 今回の私のデバイス仕様
- 必要なダウンロードリンクとEnableBetaのインストール手順
- AppleWatchで常に自作文字盤を表示する設定をしよう
- Clockologyを起動してみよう
- 文字盤の編集画面
- 文字盤のベースになる画像を配置してみよう
- 文字盤のベースになる画像を配置した状態
- 要領をつかんだらパーツをどんどん配置
- 好きなフリーフォントを使いたいとき
- AppleWatchに同期してみよう
- トラブルシューティング:再編集したいけど編集画面が出せない
- AppleWatch各シリーズの画像・Illustratorデータセットの配布
自分では作らないけど文字盤を使ってみたいという方
AppleWatchにClockologyというアプリをインストールして私が自作した文字盤を適応させる方法を下記のページで紹介しております。
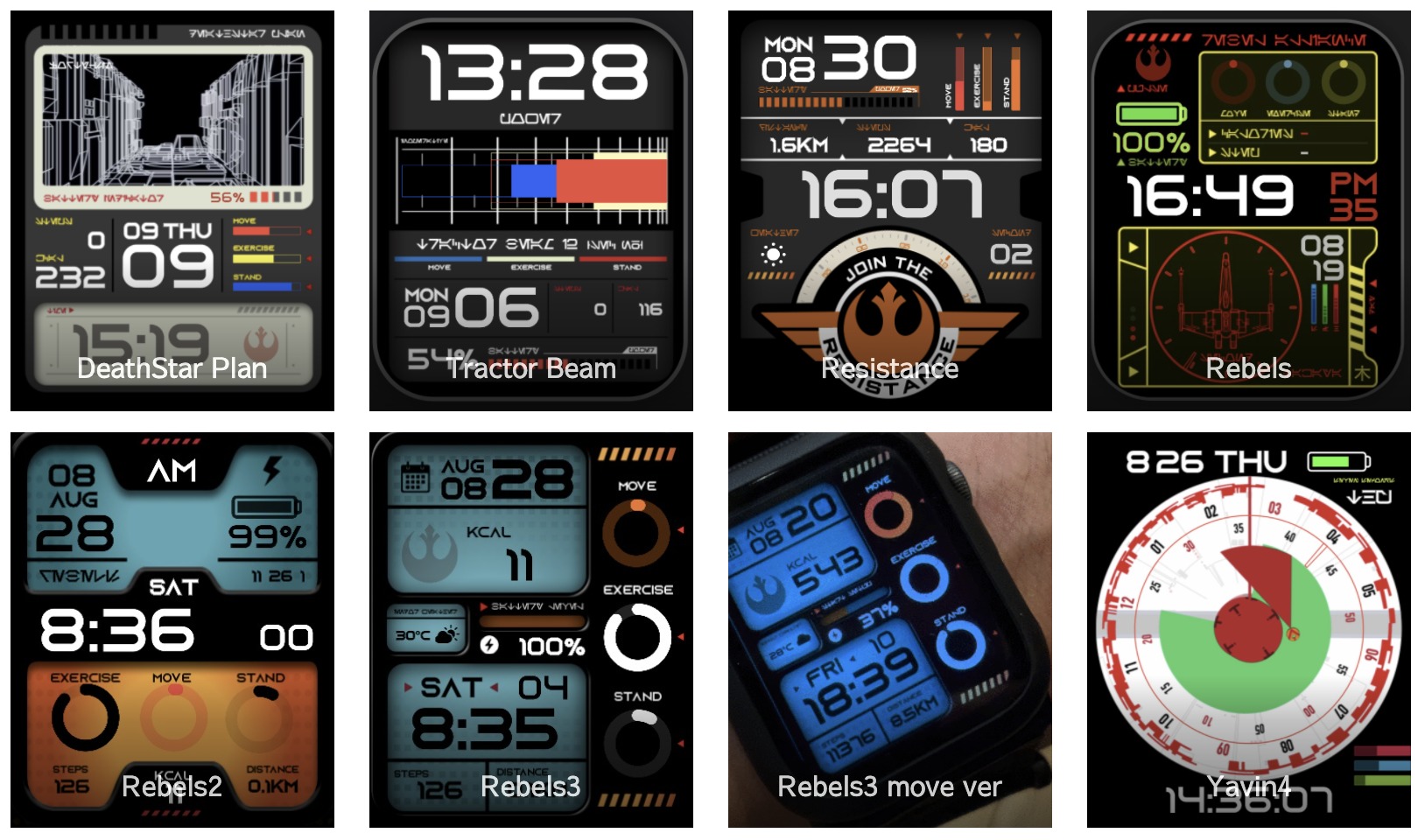
さて、AppleWatchのフルカスタマイズ方法を紹介
まず必要になるデータとデバイス・アプリケーションを紹介
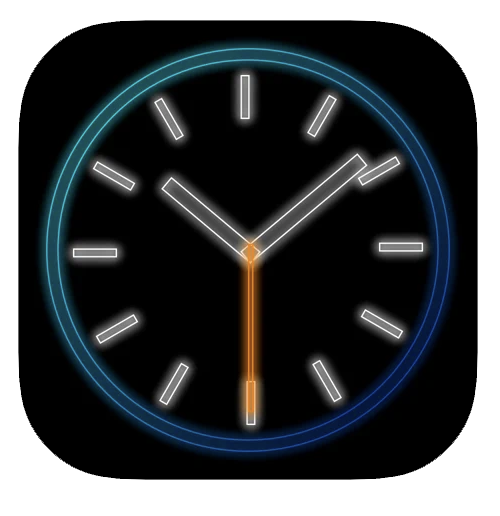
・iPhone:Clockologyというアプリ(無料/App内課金)をダウンロード
・EnableBeta:AppleWatchに文字盤を表示されるためのプログラムをダウンロード
・AppleWatch:iPhoneにインストールしたClockologyがAppleWatchでも見られればOK
・ベースになるAppleWatch文字版画像(任意)
38mmモデル:272×340px
42mmモデル:312×390px
40mmモデル:324×394px
44mmモデル:368×448px
※記事最下部でテンプレートの画像をダウンロードできます。
今回の私のデバイス仕様

iPhone X:iOS14.4.2
AppleWatchシリーズ5 44mmモデル:WatchOS7.3.3
必要なダウンロードリンクとEnableBetaのインストール手順
①ClockologyはiPhoneのAppStoreよりダウンロード
②AppleWatchでもClockologyを起動できるようにする(iPhoneのWatchアプリで利用可能なAPPからClockologyをAppleWatchへインストール)
③EnableBetaはiPhoneで上記リンクをタップしてSafariで開く
④“_EnableBeta.clock”をダウンロードしますか?”と表示されるので[ダウンロード]をタップ
⑤ダウンロードが終わるとブラウザ右上の[↓]をタップしてClockologyをタップ
⑥Clockologyアプリに切り替わるのでAppleWatchもClockologyを起動する
⑦iPhone側で[同期] 的なボタンが押せるようになるのでタップするとWatchの右上の時刻が消える
※新バージョンからApplewWatchとiPhoneでClockologyを起動して、iPhone側の文字盤一覧の中にあるEnableBetaをタップする必要があるみたいです。
AppleWatchで常に自作文字盤を表示する設定をしよう
AppleWatchでオリジナルの文字盤を表示させる仕組みは、本来の文字盤表示はそのまま、常にClockologyアプリを起動して優先的にClockologyの文字盤を表示させるという形になる。
AppleWatchの画面で [設定→一般→画面をスリープ解除→Clockology] で[カスタム→常に]と設定すれば手首を上げた時に常にClockologyが表示されることになる。
※新しいOSからデフォルトの文字盤を常に表示しておく設定はオフにしてください
[設定→画面表示と明るさ→常にオン]
Clockologyを起動してみよう
基本的には
①iPhoneのClockologyアプリでで文字盤パーツをレイアウト
②Clockologyを起動したAppleWatchをiPhoneと並べる
③AppleWatchに転送
という流れになる。
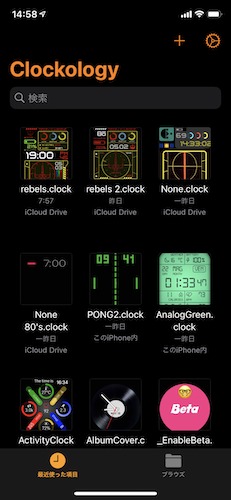
Clockologyをインストール後起動するとこんな画面が表示される。 私は既に色々な待受を試しているのでたくさん文字盤が並んでいるが最初はなにもないシンプルな状態。
上部の[+]ボタンから新しい文字盤を作成することができる。
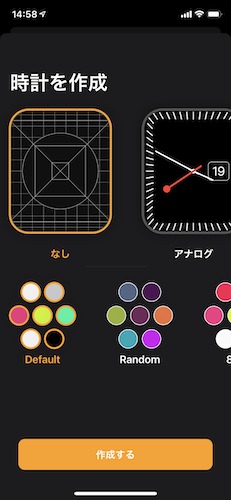
今回は完全にオリジナルでパーツを作成していくので、[なし]を選択し、好きなカラーセットを選ぶ(ここで選択するカラーセット以外の色も使えるので適当に選択しても問題ない)
文字盤の編集画面
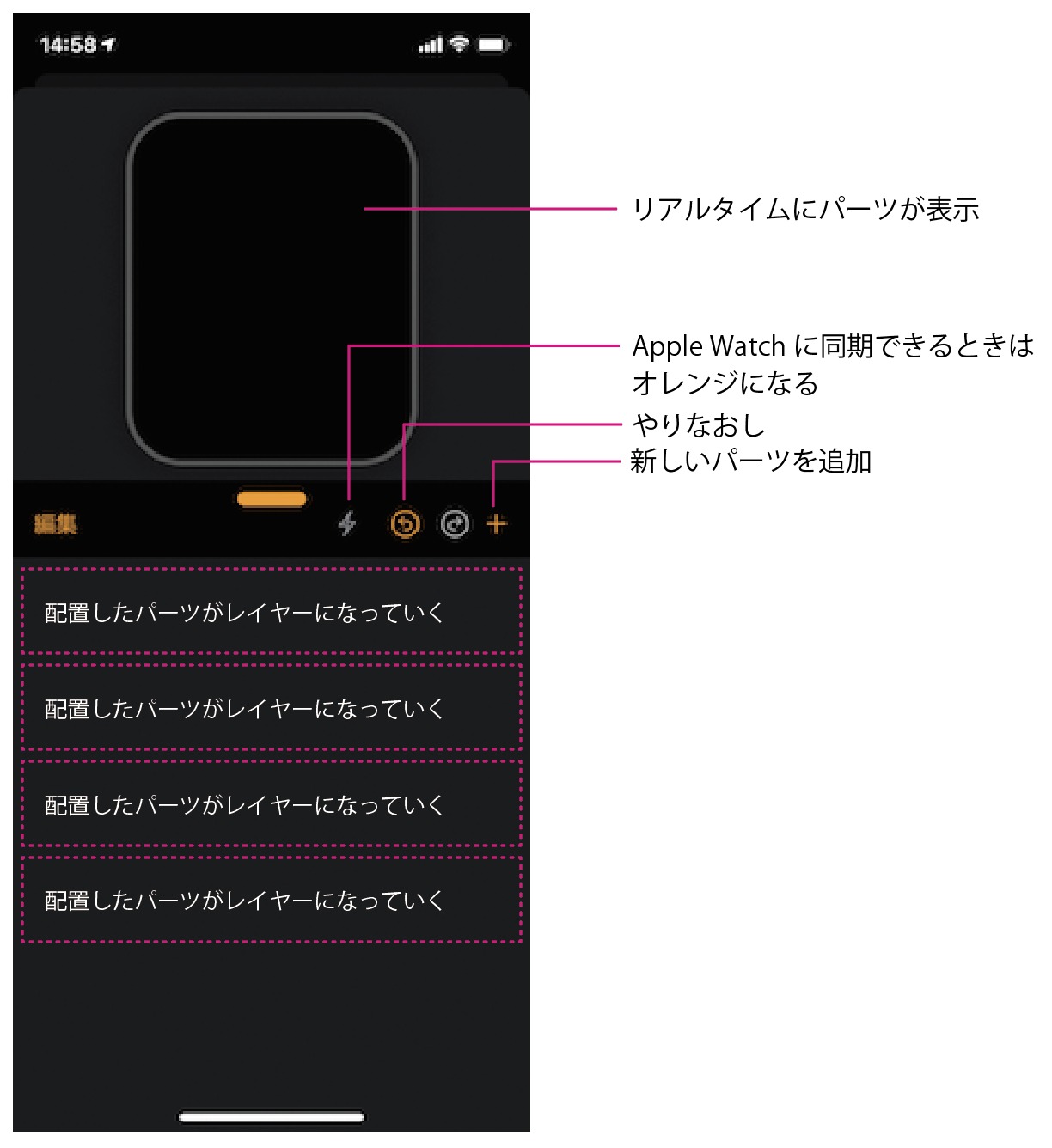
さっそく[+]ボタンをタップすると下記のような画面が表示される。
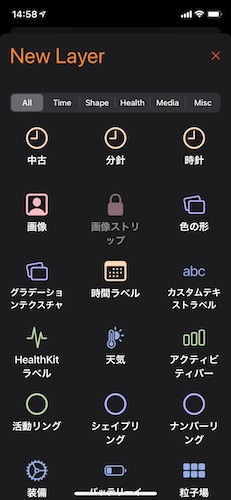
配置できるパーツ一覧のアイコンが並んでいる。
日本語訳が少しおかしい部分もあるが、なんとなく察することはできる。 ただ、中にはまったく機能しないパーツもあるので注意が必要だ、私が作成した中で機能しなかったパーツは天気・装備・ユーティリティ(アップルタイムホルダー・バッテリーハンド)だ。
文字盤のベースになる画像を配置してみよう
まずは画像パーツを配置する画面↑[画像-いっぱい]というレイヤーをタップして、詳細を設定していく感じだ。 すべてのパーツレイヤーに共通して存在するのが[レイヤーのプロパティを表示]という設定である、この設定を表示させるとパーツの細かいポジション・不透明度・大きさ・回転など細かいパーツのデザインが行える。
ポジションの操作は◉の部分を指でグリグリとジョイスティックのように動かしていくとパーツが動いてくれるので、好きなところに直感的に配置できる。
この記事の最後に各種AppleWatchの画像データ・Illustratorデータセットをダウンロードできるので、必要に応じてダウンロードをどうぞ。
文字盤のベースになる画像を配置した状態
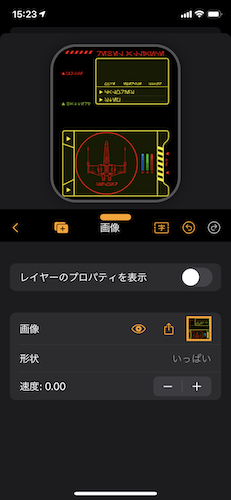
文字盤のデザインはパーツから先に配置してしまうと画面の中で迷ってしまうので、ベースになる画像を先に配置して、スペースにうまく配置していくと想像通りの文字盤ができる。↓こんなイメージが分かりやすいと思う。
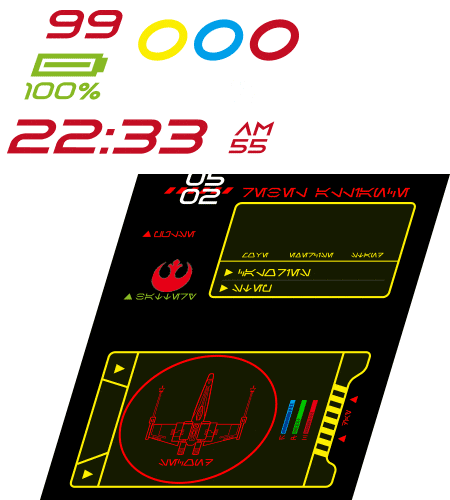
要領をつかんだらパーツをどんどん配置
パーツを置いていくうちに操作感や要領がつかめてくるので、好きなところに配置してみよう。ただし、楽しすぎて色々なものを配置しすぎるとバッテリーの消費も激しくなるので注意しよう。
今回の私の見本で使用しているパーツ
・画像(ベースになる画像)
・時間ラベル(時分)
・時間ラベル(秒)
・時間ラベル(AM PM)
・時間ラベル(月)
・時間ラベル(日)
・カスタムテキスト(同盟軍のロゴをフォントで表示させて点滅)
・バッテリーインジケーター
・ユーティリティ(バッテリー%表示)
・活動リング(ムーブ)
・活動リング(エクササイズ)
・活動リング(スタンド)
・HealthKitラベル(ステップ数)
・HealthKitラベル(消費カロリー)
・HealthKitラベル(心拍数) ※バッテリー消費が激しいので注意
・シェイプリング(X-WINGの周りに装飾)
・中古 ※秒針のこと(レーザーポインターにしてX-WINGの周りに配置)
こんな感じで全17レイヤーで出来上がっている、割と大変そうなイメージだが操作に慣れてくると案外サクサクと作れるので私も小一時間で出来上がった感じだ。
※天気を表示したい場合はClockology+というサブスクリプションに登録する必要がある。
好きなフリーフォントを使いたいとき
文字盤の中でオリジナルのフリーフォントを使用したい時は、ネットからトゥルータイプフォント(.ttf)やオープンタイプフォント(.otf)をダウンロードして、iCloudDrive(ファイルアプリ)の中に保存しておこう。(zipの場合は解凍しておくこと)
①文字盤一覧の画面右上の歯車アイコンをタップ
②私のフォントをタップ
③[+]マークをタップして、iCloudDrive(ファイルアプリ)に保存したフォントデータ(.ttfや.otf)を選択
今回お世話になったスターウォーズフォント
オーラベッシュ:https://www.dafont.com/aurebesh.font
スタージェダイ:https://www.dafont.com/star-jedi.font
スタージェダイフォントで[$]と入力すると同盟軍のマークが表示されるので、カスタムテキストラベルで[$]を入力して、文字盤の上で点滅させている。
トラブルシューティング:AppleWatchでフォントが適応されない…
iPhoneで表示されているけど、AppleWatchでフォントが適応しないことがあるので、その場合はAppleWatch自体を再起動するとフォントが適応されます。
トラブルシューティング:曜日の表示が日本語になってしまう
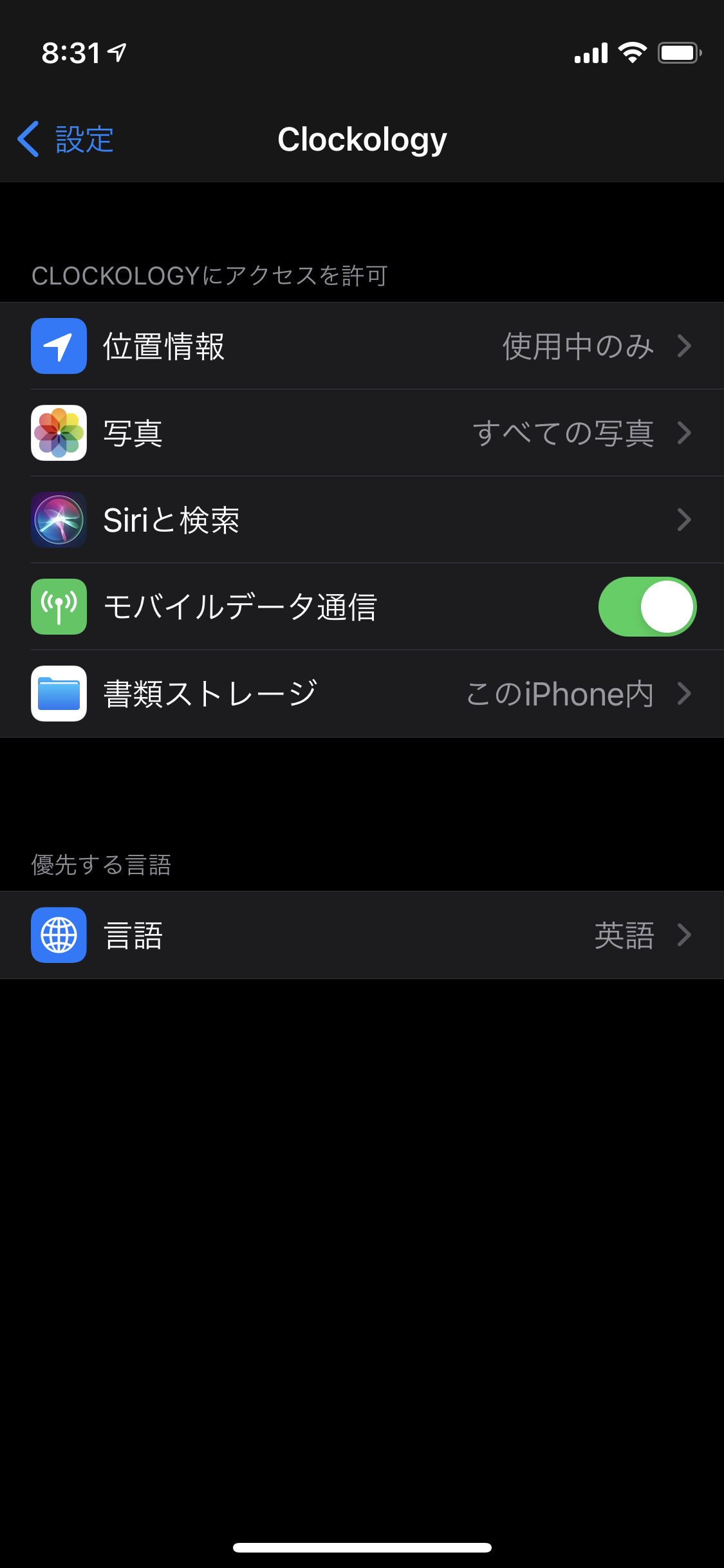
iPhoneではアプリケーションごとに言語の設定が可能なので【設定→Clockology→優先する言語】で英語に設定し、AppleWatchを再起動すると曜日の表記が英語になります。
AppleWatchに同期してみよう
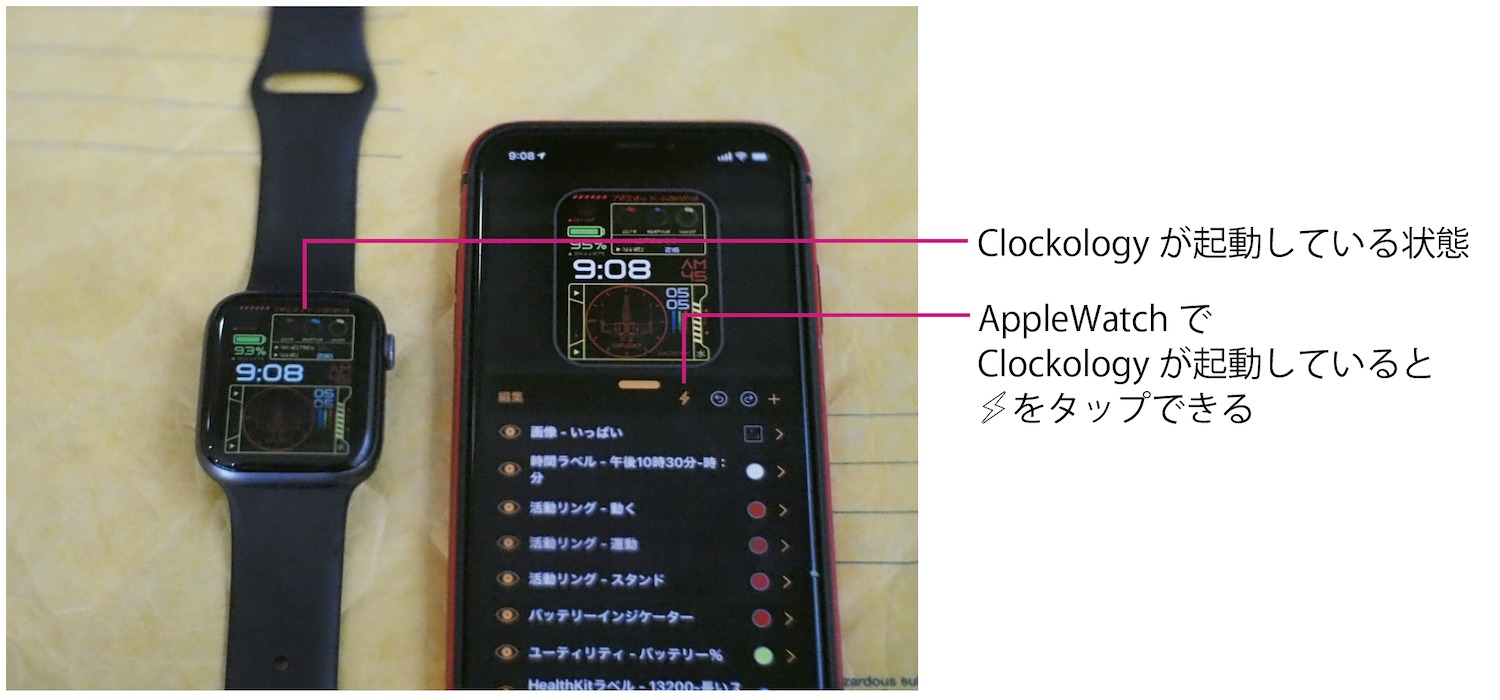
文字盤のデザインが完成したらいよいよAppleWatchに転送してみよう、上記の画像のようにAppleWatch側もClockologyを起動して表示した状態にしておくと雷のアイコンがオレンジ色になりタップできる状態になるので、タップするとデザインがAppleWatchに転送される。
トラブルシューティング:転送して安心してはいけない…未保存に気をつけて
転送が終わったらつい嬉しくてiPhoneの画面を閉じてしまいそうになるが、このままでは文字盤のデザインが保存されていない状態なので気をつけよう。
文字盤編集の状態で文字盤画面のエリアをタップしながら下にスライドすると、文字盤一覧の画面に戻りそこから自動的にiCloud Driveに保存される。
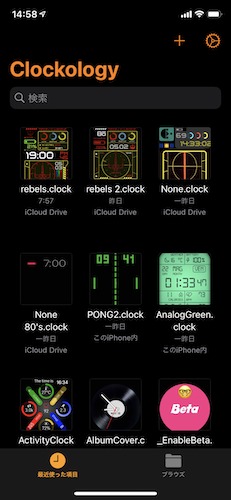
↑文字盤一覧の下にiCloud Driveと表示されていれば保存が完了している、特に一度作ったあとに再編集して同期した後に忘れることがあるので注意した方が良い。
トラブルシューティング:再編集したいけど編集画面が出せない
再編集したいけどもう一度パーツのレイヤー画面に移動する方法がわからない….という状態になり私もかなり探してしまったが….
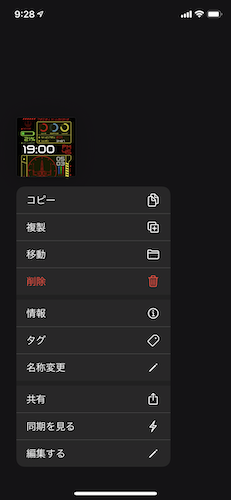
再編集したい文字盤を長押しすれば上記のようなメニューが表示されるので、最下部の編集するから再度編集することができる。 また、このメニューからAppleWatchに同期することも可能である。
AppleWatch各シリーズの画像・Illustratorデータセットの配布
AppleWatch各シリーズの画面サイズのJPG画像・Illustratorデータを作成したので下記より無料配布しますので、制作の材料でお使いください。
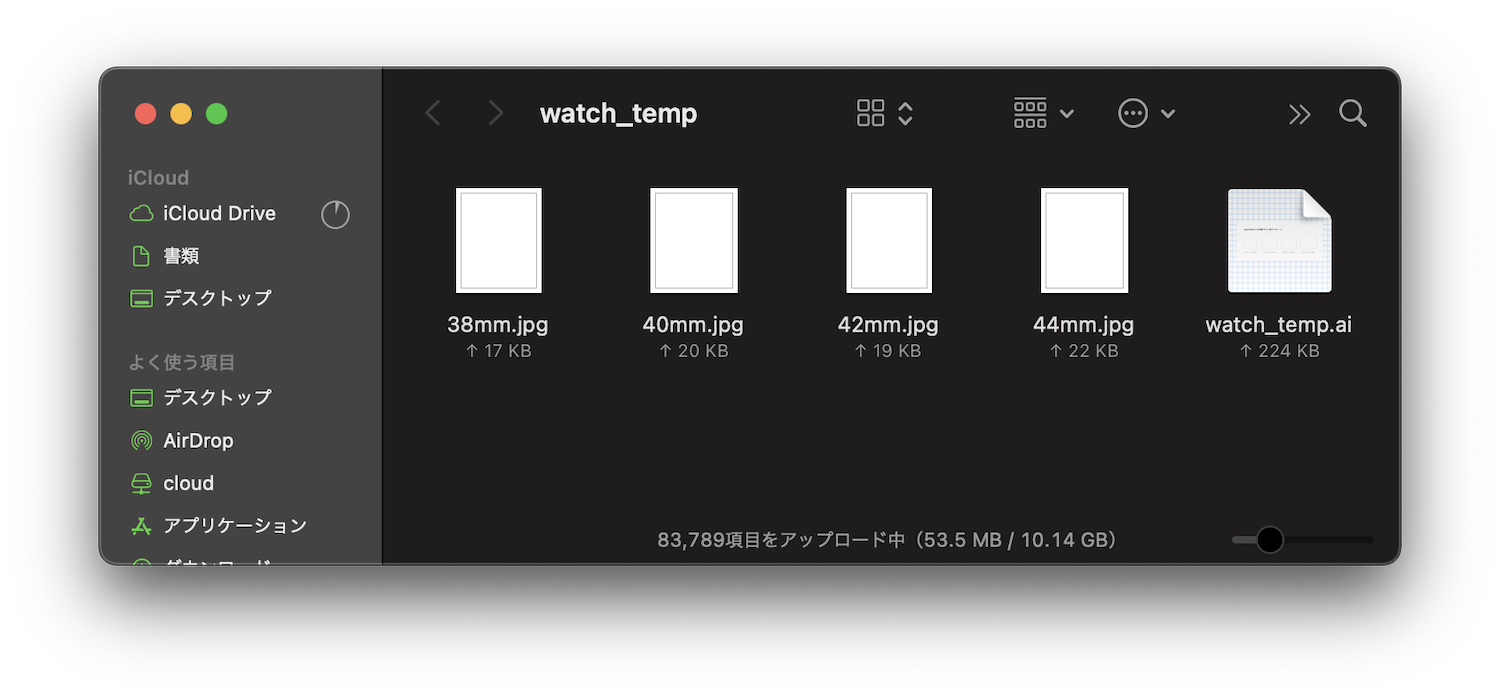























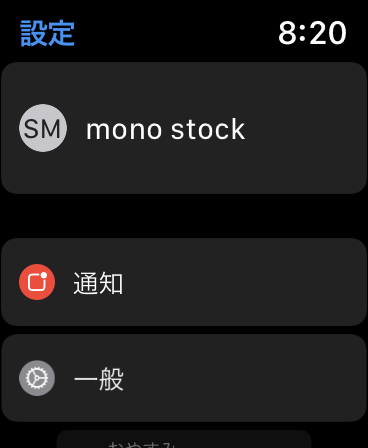
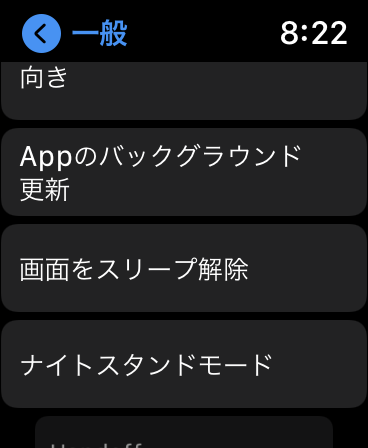
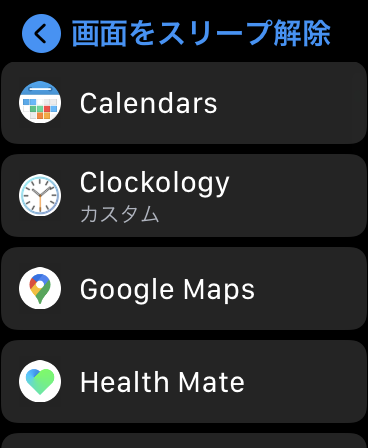
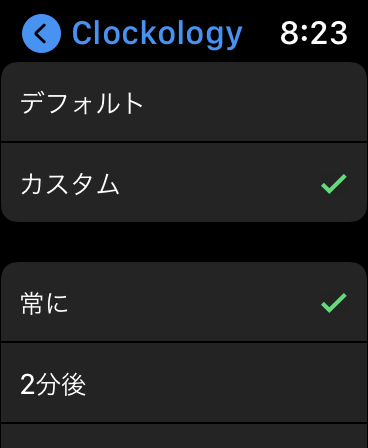
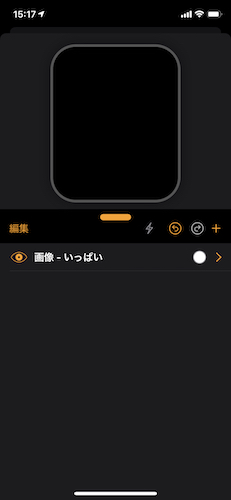
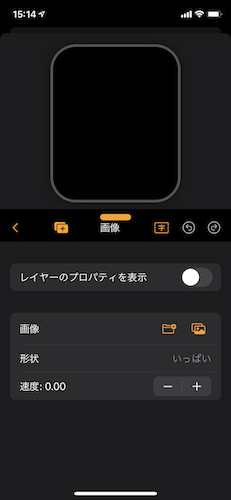
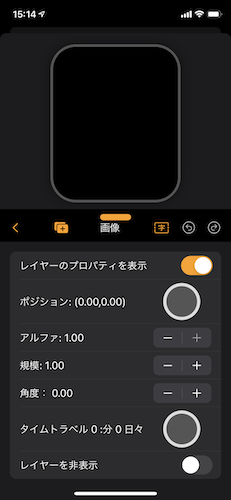
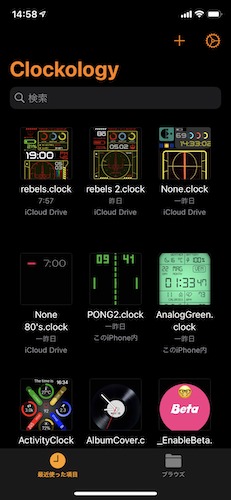
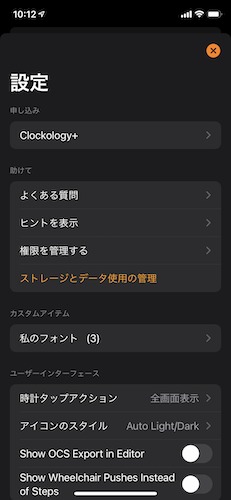
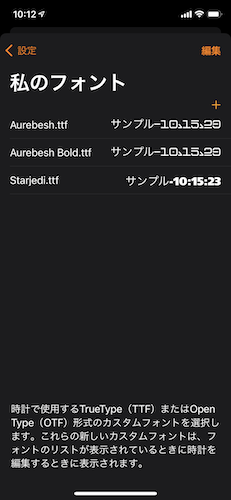


コメント
ありがとうございます。いつも楽しく読ませていただいています!
アソーカタノ様
なんだか他愛もないおっさんの日常の記事で恐縮ですが、いつも見ていただけるとは(T_T)感無量です。ありがとうございます!!
私もスターウォーズが大好きなのでわかあえるかもしれませんね!
アソーカタノ様 お名前から察しておりました(笑)わかりあえる方がブログに遊びに来てくださるのが本当に嬉しいです(^^)
私はだいたいwookieepediaで活動しています。
https://starwars.fandom.com/ja/wiki/メインページ
↑サイトでのユーザー名は伏せますが(^o^)
えっっっ!? なんと!!!! あのウーキーペディアの方だとは…….恐れ入りますm(_ _)mウーキーペディア様にはいつもお世話になってます、おそらくウィキより頻繁に(笑)
そんな方にブログを見ていただけるなんて光栄です(T_T)今後とも宜しくお願い申し上げます!!
ウーキーペディアの方だなんて、そんな偉いものではないので・・・
管理人でも、ウーキーペディアのスパイでもないですよ〜
すみません。なんか2回も同じ文を投稿してしまいました・・・
大丈夫です(^^)
でもウーキーペディアに関わっていらっしゃるのが僕の中ではすごいな〜と思います(^^) 今後とも宜しくお願いいたします(^^)
clocklogyの自作文字盤に挑戦しようと試行錯誤しているときに
このページに辿り着きました。
非常に分かりやすく参考にさせてもらっています。
ご存じでしたらご教授いただきたいのですが
一度作成した文字盤のレイヤーの順番を入れ替えたい時
どうすればいいのか悩んでいます。
よろしくお願いいたします。
かずかず さん コメントありがとうございます。
お役に立ててよかったです、文字盤レイヤーの件なのですが、実は私も困っており….iOSがアップデートしたあとにレイヤーの入れ替えができなくなったらしいんです、これはFacebookのコミュニティでも公式が言っており、修正アップデートの予定はないみたいなんです。
今できる方法としては、既にあるレイヤーを複製して内容を変更していく他ないらしいです….
ただMacユーザーであれば、Mac用のデスクトップアプリでレイヤーの入れ替えはできます。
ご参考になればと思います……
star warsの文字盤を探していたところこちらのホームページにたどり着きました。
大変興味深く拝見させていただきました。
自分でカスタマイズするのはなかなかハードルが高く、作っていただいた文字盤を利用させていただきました。
「02:Rebels tommy」こちらを利用させていただこうかと思いやってみたのですが、下のビークルが表示されません。なにか設定等あるのでしょうか?
こんにちは、ご返信遅くなってしまい申し訳ありません。
文字盤「02:Rebels tommy」ですが、1H毎にビークル表示が切り替わる仕様なのですが、今お調べしたところ、どうやらこの1時間毎の切り替わり機能は有料オプションに変更となっているようです。
参考までに2023年3月時点では¥350/月・¥2,800/年のどちらかを支払えば表示されるようになります。